※本記事はプロモーションを含みます。
こんにちは、100億円トレーダーです。
(※顔写真付きの詳しいプロフィールはこちら)
このページでは、XMの口座開設の具体的手順を画像付きで詳しく説明していきます。
このページに書いてある通りに口座開設をしていけば3分~5分程度で終わりますので、早速XMの口座を一緒に開設してみましょう。

XMの口座開設ページはこちら
\※XM15周年記念のため、通常3,000円の口座開設ボーナスが12月31日まで1万5,000円に増額中!/
XMの口座開設の具体的手順
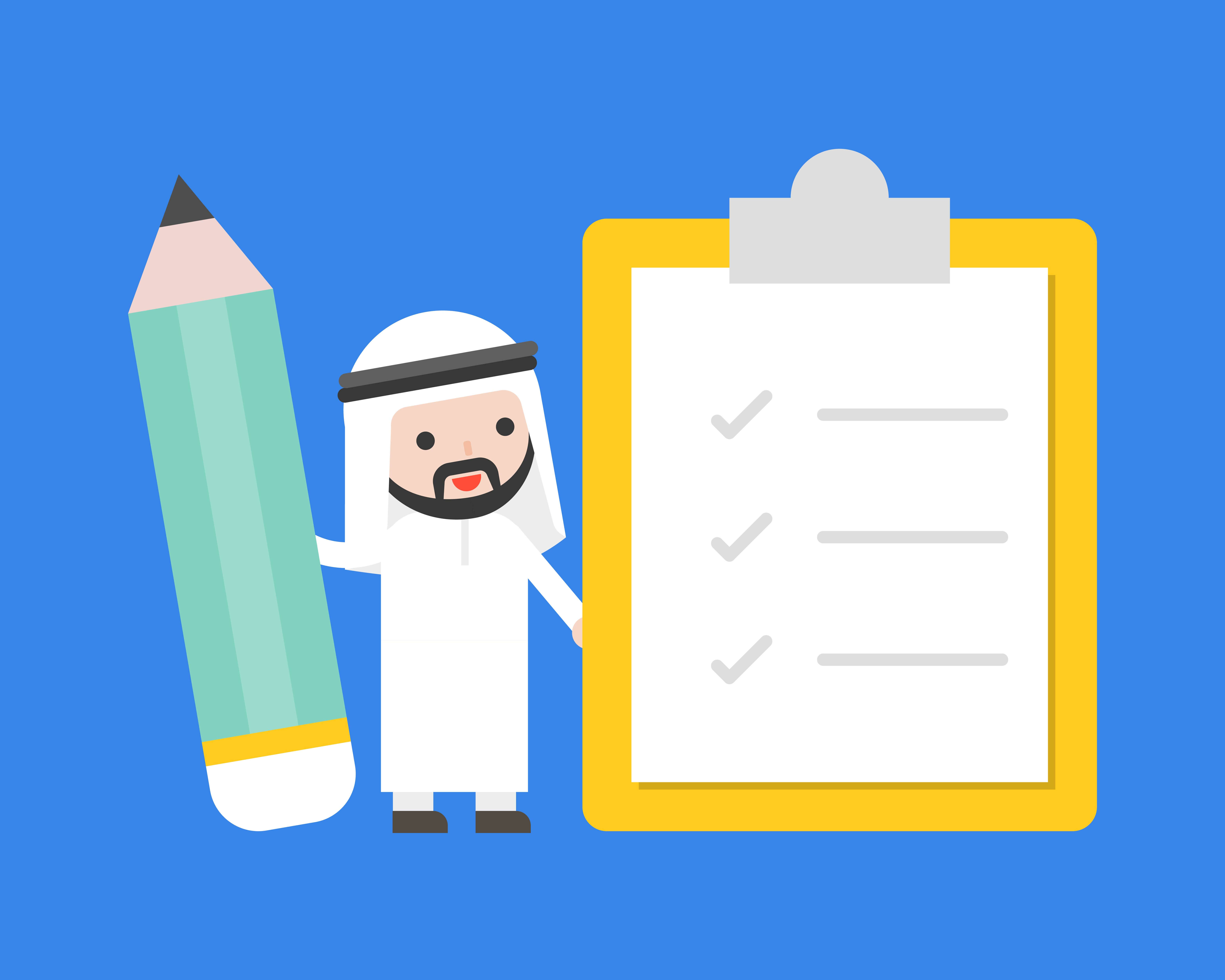
XMの口座開設は下記の6ステップです。
【XM口座開設の6ステップ】
Step1:居住国やブランド・Eメールなどを入力する
Step2:メールアドレスを認証する
Step3:XM会員ページにログインしてリアル取引口座を開設する
Step4:プロフィールなどの詳細情報を追加する
Step5:MT5及びMT4のログイン情報を受け取る
Step6:口座を有効化する
では、順番に1つずつ図解していきます。
Step1:居住国やブランド・Eメールなどを入力する
まず、こちらからXMの口座開設ページを開きます。
すると下記のような画面が出てくるので、
『口座を開設する』
という緑のボタンをクリックして次の画面に移ります。
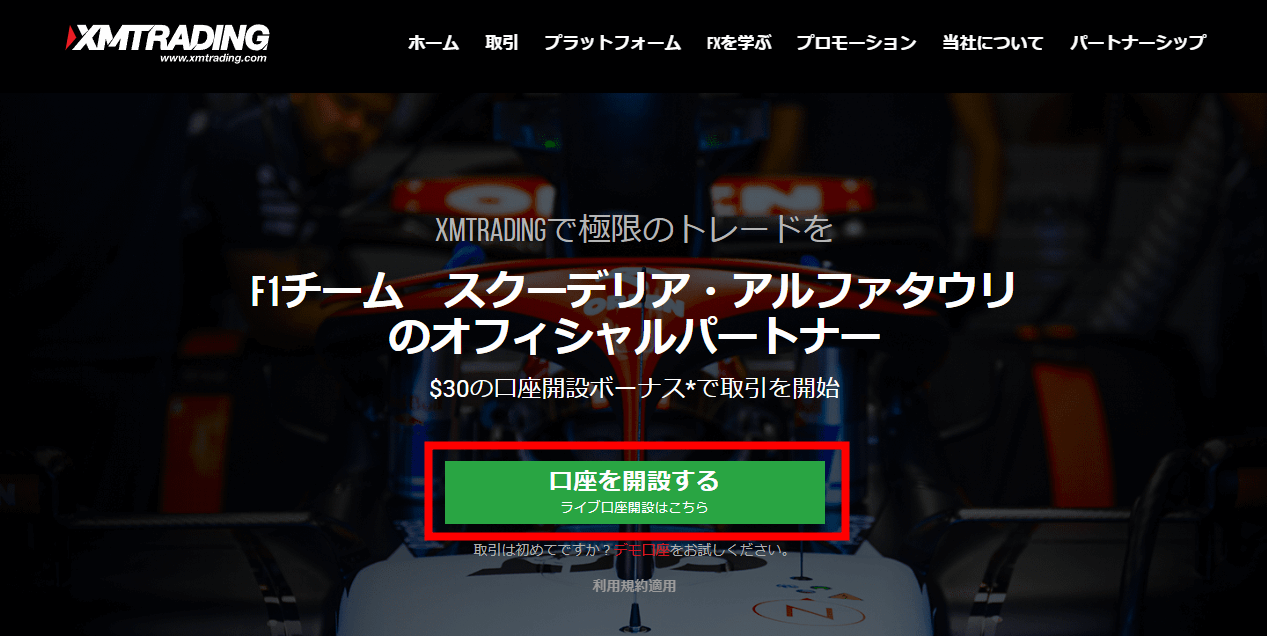
すると、
「登録しましょう!」
というページが出てきますので、こちらを埋めていきます。
1. 居住国とブランドを選択する
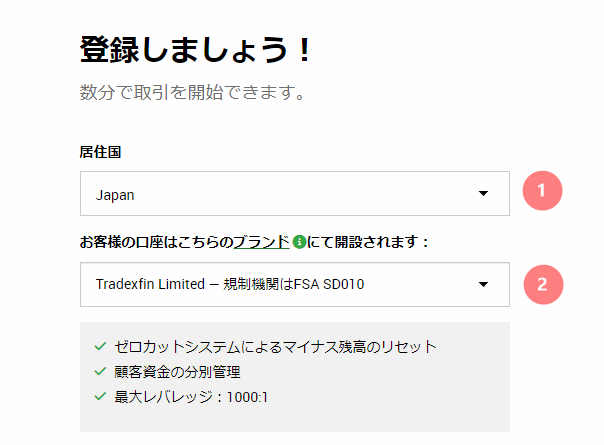
| ①居住国 | Japan |
| ②ブランド | Tradexfin Limited 「Tradexfin Limited」と「Fintrade Limited」は「セーシェルライセンス」か「モーリシャスライセンス」というライセンスの違いあるだけで、サービス内容に違いは一切ありません。どちらを選んでもXMから提供されるサービスは何も変わりませんので好きな方を選択しましょう。なお「Tradexfin Limited」ライセンスの方が運営歴が長いので特段こだわりがなければ「Tradexfin Limited」を選んでおけば間違いありません。※ただし仮想通貨の入出金は「Fintrade Limited」ライセンスのみですので、仮想通貨での入出金を検討している方は「Fintrade Limited」ライセンスを選択ください。 |
2. メールアドレス・パスワードを入力して登録する
次にメールアドレスとパスワードを入力していきます。
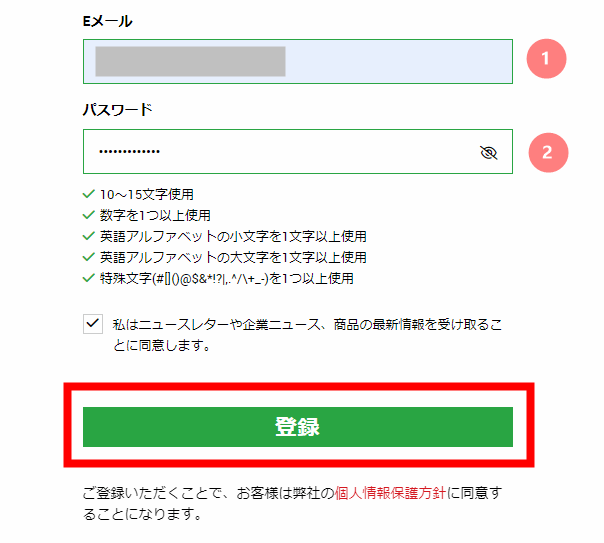
| ①Eメール | 普段使っているメールアドレスを入力 |
| ②パスワード | 会員ページへログインする際に必要なパスワードを入力 |
入力したEメールアドレス宛に、
「XM側から取引する為に必要な情報」や「その他重要な情報」
が届きますので、普段から使っているメールアドレスを使用することをお勧めします。
パスワードは以下の条件を満たす必要があります↓
- 10~15文字使用
- 数字を1つ以上使用
- 英語アルファベットの小文字を1文字以上使用
- 英語アルファベットの大文字を1文字以上使用
- 特殊文字を1つ以上使用
全て入力できたら、
『私はニュースレターや企業ニュース、商品の最新情報を受け取ることに同意します』
にチェックを入れて、
『登録』
という緑のボタンをクリックしてください。
3. 登録完了
『登録』という緑のボタンをクリックした後、下記のページが表示されればXMの新規登録は完了です。
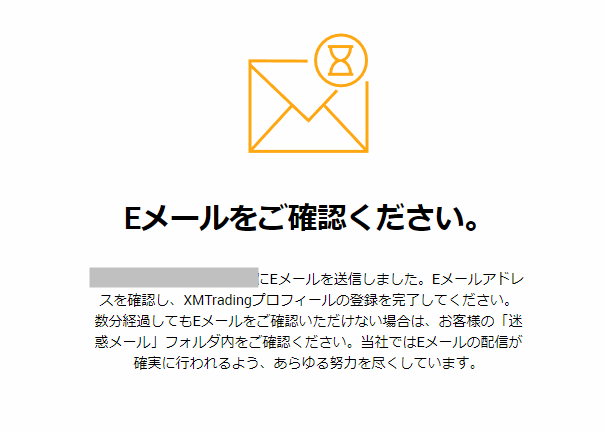

Step2:メールアドレスを認証する
XMの新規登録が完了すると、先ほど登録したメールアドレスに、
「XMTrading へようこそ」
というタイトルで下記の確認メールが届いているはずです。
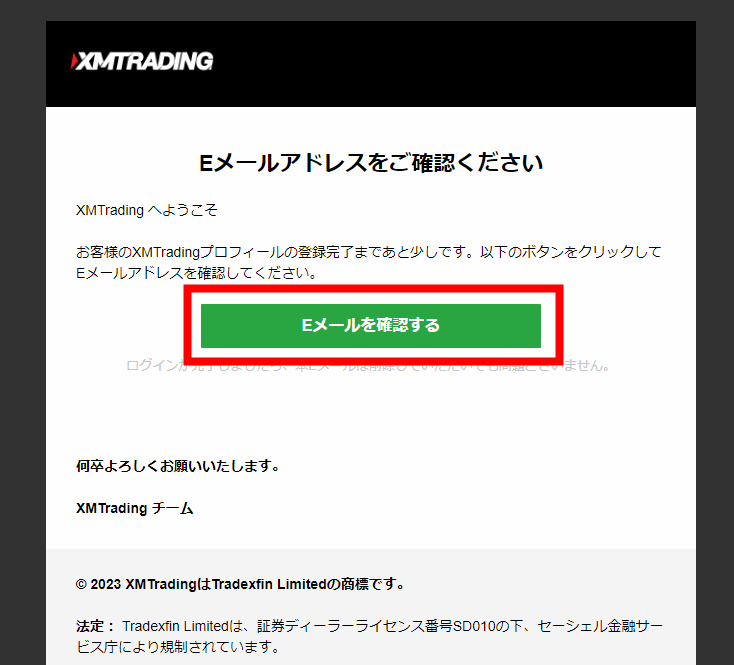

XMから確認メールが届いていない場合は、迷惑メールフォルダも併せてご確認くださいね!
こちらのメール内に、
『Eメールを確認する』
という緑のボタンがあるのでこちらをクリックしてください。
クリックすると、下記の画面が表示された後に↓
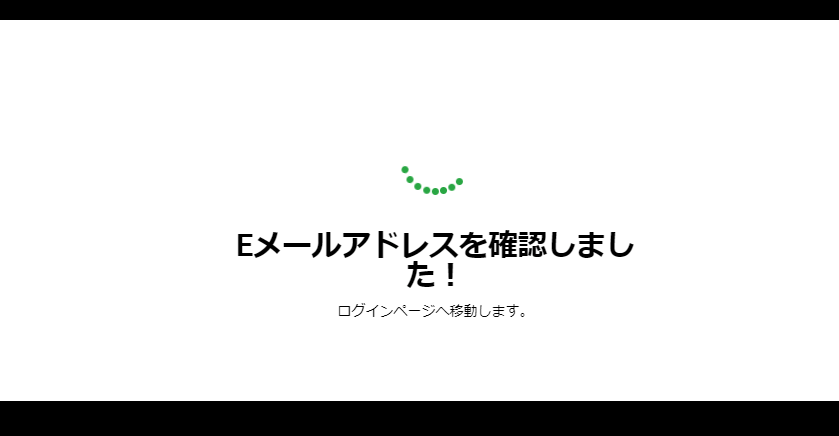
会員ページのログイン画面に切り替わります↓
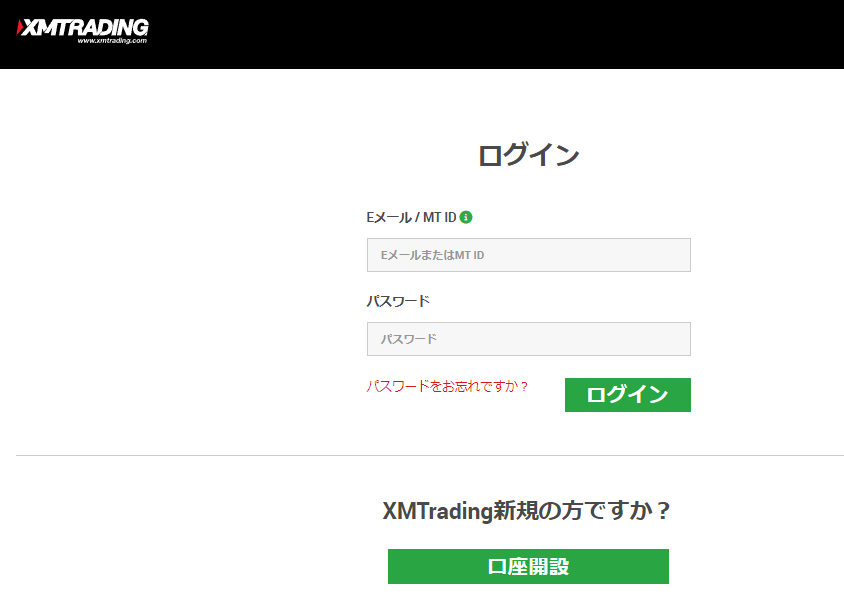
会員ページのログイン画面に切り替われば、メールアドレスの認証成功となります。

Step3:XM会員ページにログインしてリアル取引口座を開設する
Eメール認証が終わればXM会員ページのログイン画面に切り替わりますので、先ほど登録したメールアドレスとパスワードを入力してログインしていきましょう。
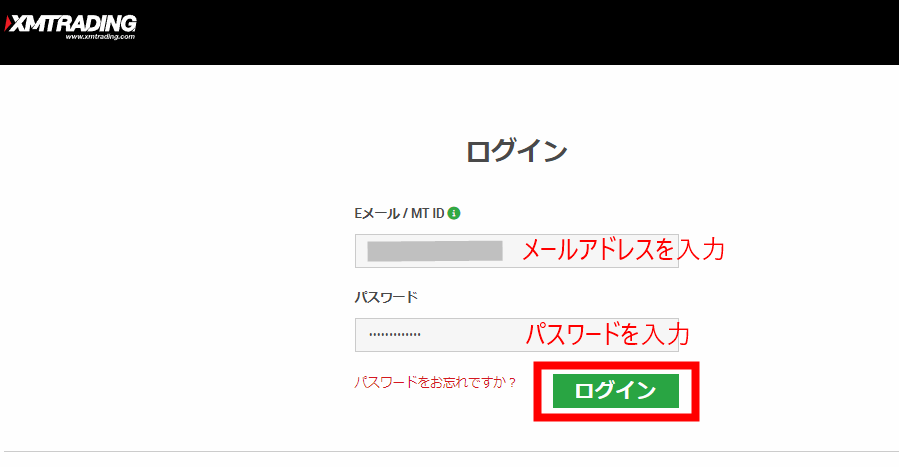
- Eメール/MT ID:新規登録時に入力したEメールアドス
- パスワード:新規登録時にご自身で決めたパスワード
の2つを入力して、ログインボタンをクリックしてください。
クリックすると、
『ようこそ、取引口座を開設しましょう!』
というページに遷移しますので↓
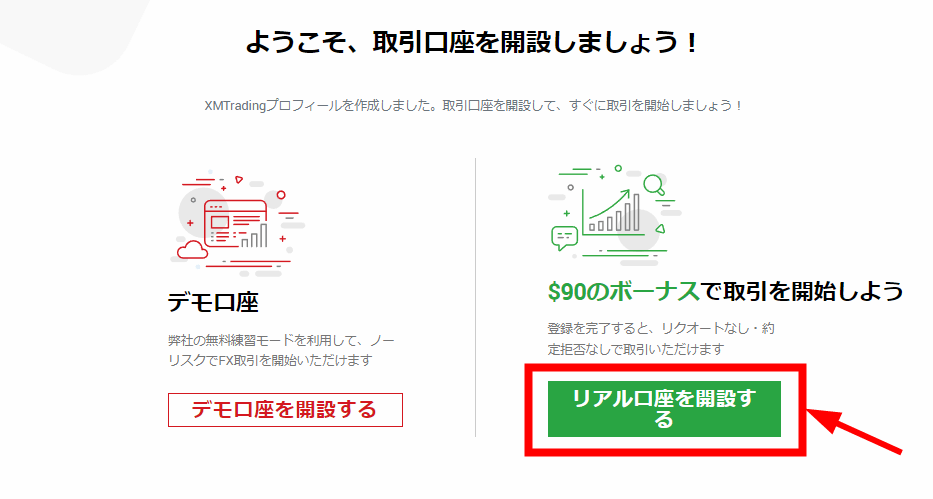
『$90のボーナスで取引を開始しよう』
の下にある、
『リアル口座を開設する』
という緑のボタンをクリックします。

Step4:プロフィールなどの詳細情報を追加する
「リアル口座を開設する」という緑のボタンをクリックすると、
- プロフィール
- 投資家プロフィール
- 取引口座の設定
を入力する画面に移りますので、上から順番に個人情報を入力していきます。
プロフィール:名前と生年月日を入力する
まず最初に名前と生年月日を入力していきます。
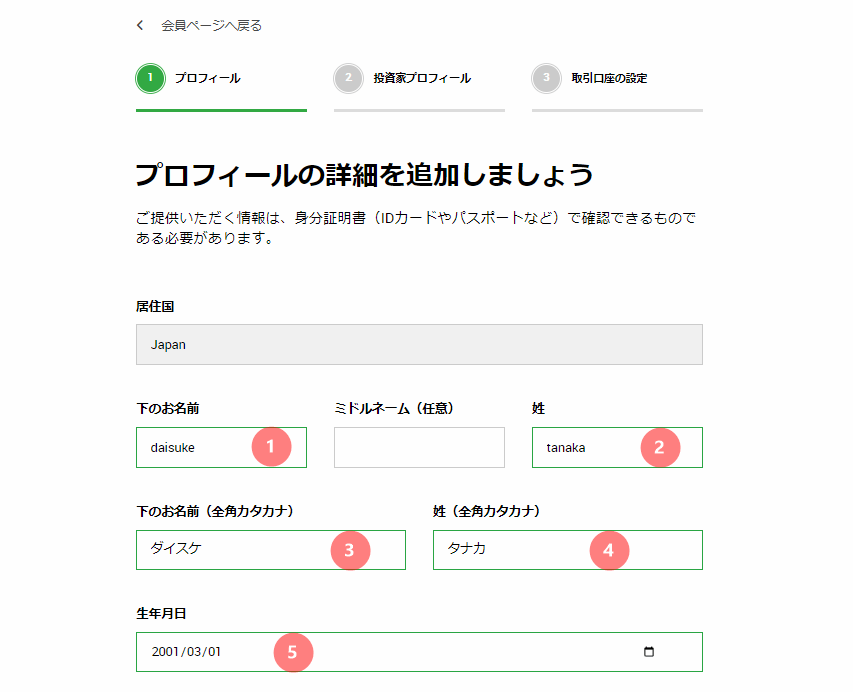
| ①下のお名前(※ローマ字) | daisuke |
| ②姓(※ローマ字) | tanaka |
| ③下のお名前(※全角カタカナ) | ダイスケ |
| ④姓(※全角カタカナ) | タナカ |
| ⑤生年月日 | 2001/03/01 |
プロフィール:現住所・電話番号を入力する
次に現住所と電話番号を入力していきます。
なお、この後住所証明書類を提出するので、その書類と同じ住所を入力する必要があります。
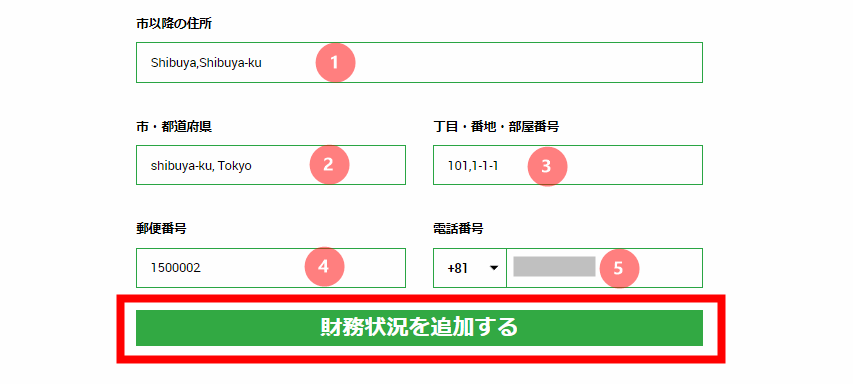
| ①市以降の住所 | 建物名など市町村以下の部分をローマ字で入力 |
| ②市・都道府県 | 都道府県と市町村をローマ字で入力 |
| ③丁目・番地・部屋番号 | 番地を入力 |
| ④郵便番号 | 郵便番号をハイフンなしで入力 |
| ⑤電話番号 | 電話番号を最初の0を抜かして入力 |
上記情報を全て入力できたら、
『財務状況を追加する』
という緑のボタンをクリックします。
投資家プロフィールを入力する
「財務状況を追加する」をクリックすると、投資家プロフィールを入力する画面に変わりますので、これらを入力していきます。
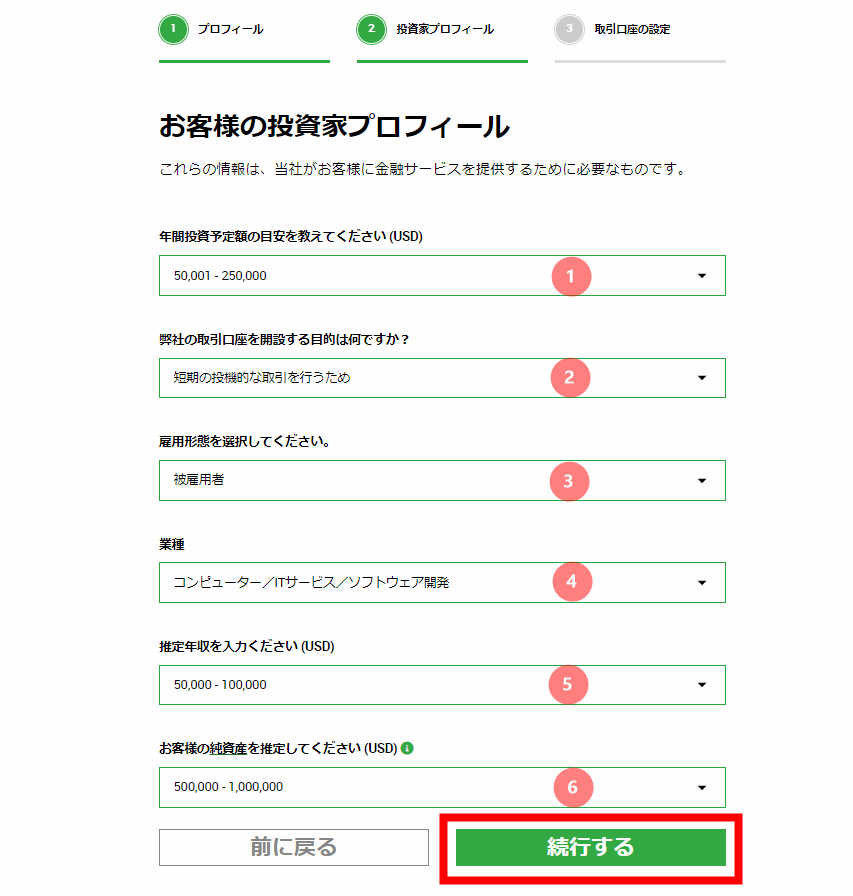
| ①年間投資予定額の目安を教えてください | トレードする予定の金額の目安をプルダウンから選択 |
| ②弊社の取引口座を開設する目的は何ですか? | 取引の目的をプルダウンから選択 |
| ③雇用形態を選択してください | 現在の就業状態をプルダウンから選択 |
| ④業種 | 業種をプルダウンから選択 (※学生・無職を選択した場合は業種の項目は表示されません) |
| ⑤推定年収を入力ください | ご自身の年収をプルダウンから選択 |
| ⑥お客様の純資産を推定してください | ご自身の純資産をプルダウンから選択 |
(※これらの項目はあなたのことを審査している訳ではなく、年収や純資産が低いからといってXMの口座開設ができなくなるということはありませんのでご安心ください)
これらを全て入力したら、
『続行する』
という緑のボタンをクリックします。
取引口座の設定:MT5かMT4かを選択する
最後に取引口座の設定を行なっていきます。
まずは、取引プラットフォームをMT5にするかMT4にするかを選びます。
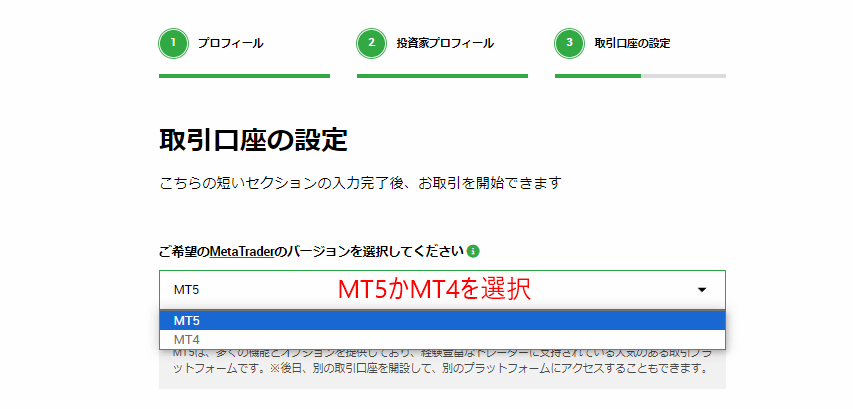
【MT4とMT5どちらを選ぶべきか?】
トレード技術があればどちらでも稼げるので自分の好きな方を選んでもらえば良いと思いますが、それだと身も蓋もありませんので、MT4とMT5それぞれの特徴や違いをXMのMT4とMT5の違いを徹底比較!どっちがオススメ?にて解説しました。
MT4とMT5のどちらにしようか迷っている方は是非ご覧下さい。

取引口座の設定:口座タイプを選択する
次に口座タイプを選びます。
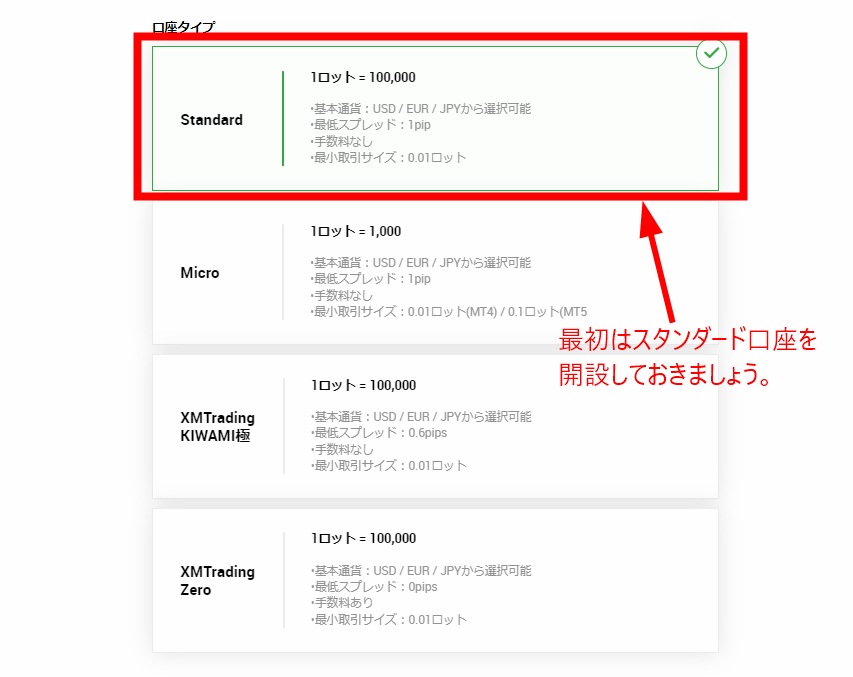
XMの口座開設が初めてなら最もベーシックな口座である『スタンダード口座』を選んでおきましょう。
XMは1アカウントにつき同時に8つまで口座を持てますので、もし他の口座タイプを試したい方はあとから追加口座を作成しましょう。
【口座タイプはどのタイプを選ぶべきか?】
XMには、
- スタンダード口座
- マイクロ口座
- ゼロ口座
- KIWAMI極口座
の4つの口座タイプがありますが、XM初心者はまずスタンダード口座を選んでおいて間違いありません。
詳しくは、XMの口座タイプ(4種類)はどれがオススメなのか?【XM歴9年の私が口座タイプの違いを徹底比較】をご覧ください。
取引口座の設定:レバレッジ・基本通貨・取引ボーナスを選択する
続いて、
- レバレッジ
- 基本通貨
- 取引ボーナス
を選択していきます。
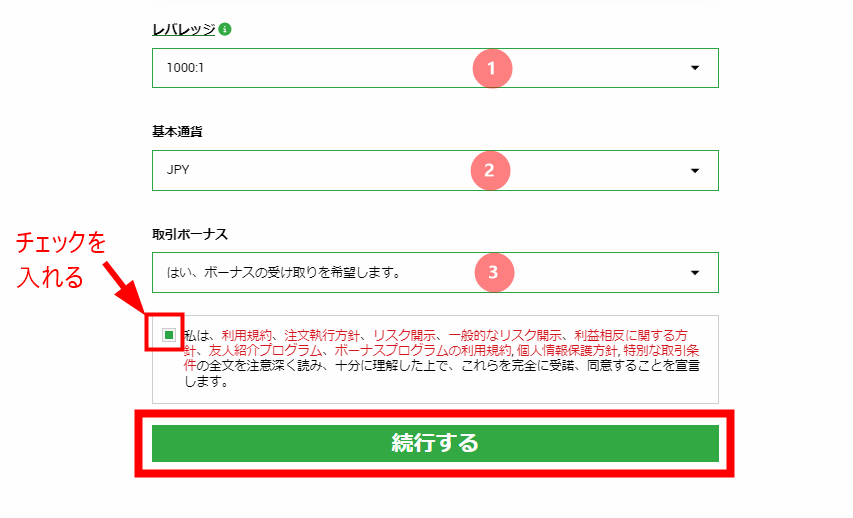
| ①レバレッジ | 例)1000:1 |
| ②基本通貨 | 例)JPY |
| ③取引ボーナス | 例)はい、ボーナスの受け取りを希望します |
レバレッジはあとから変更できますので、とりあえず1,000倍を選んでおきましょう。

1,000倍にしたからといって、かならずしも口座残高の1,000倍のポジションを常に持たないといけないという訳ではありませんので安心してください。
最大で1,000倍まで持てるという意味であり、どれくらいのレバレッジを掛けるかはあなたが好きに決めることができます
基本通貨は
- USD
- EUR
- JPY
から選べますが、日本人ならJPYを選んでおくのが無難です。
口座ボーナスは、
『はい、ボーナスの受け取りを希望します。』
にチェックを入れておかないと、全てのボーナスを受け取ることが出来なくなってしまいますので、必ず「はい、ボーナスの受け取りを希望します。」を選択してください。
これらを全て選択し、最後に確認事項にチェックを入れたら、
『続行する』
という緑ボタンをクリックしてください。
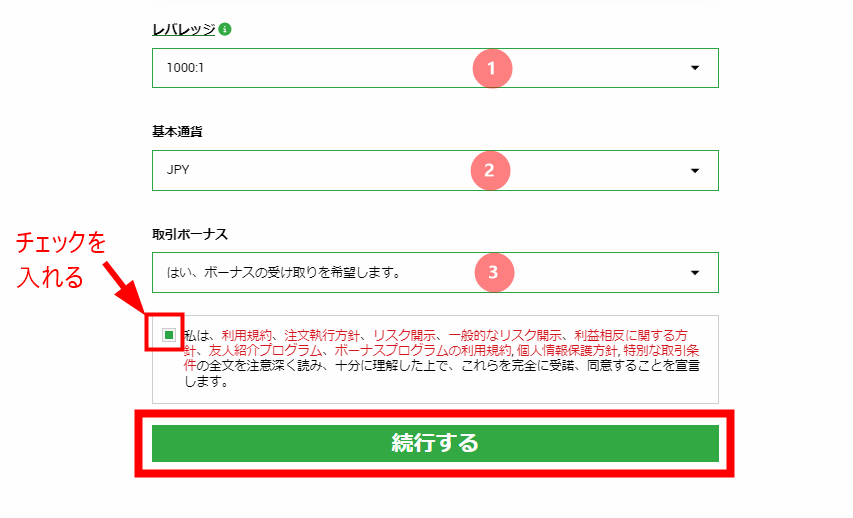
取引口座のパスワードを設定する
すると、取引口座(MT5かMT4のこと)のパスワードを入力する画面に遷移しますので↓
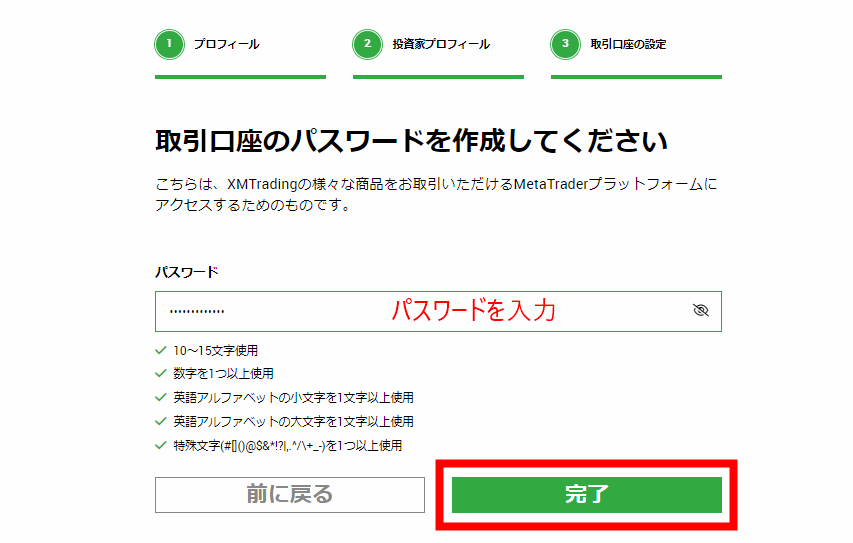
パスワードをご自身で設定してください。

取引口座のパスワードとは、MT5およびMT4にログインする際のパスワードということです。
先ほど設定したXM会員ページにログインする際のパスワードと同じでも構いません
なお、設定するパスワードは下記の条件を満たす必要があります。
- 10~15文字使用
- 数字を1つ以上使用
- 英語アルファベットの小文字を1文字以上使用
- 英語アルファベットの大文字を1文字以上使用
- 特殊文字を1つ以上使用
パスワードを設定したら、『完了』という緑のボタンをクリックして下さい。
すると、
『リアル取引口座を開設いただきありがとうございます!』
というページが表示されます。
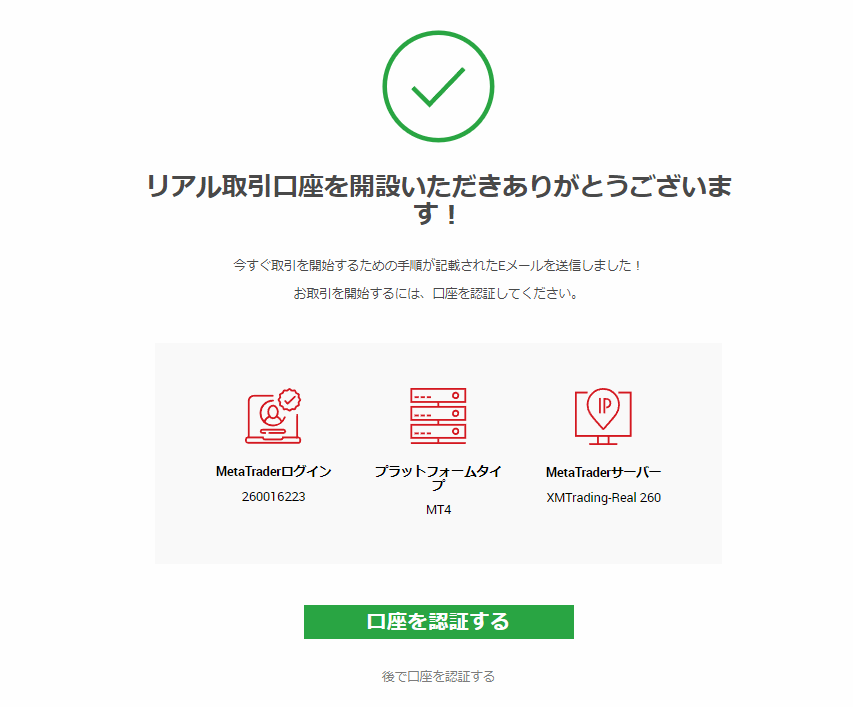

Step5:MT5及びMT4のログイン情報を受け取る
リアル取引口座の開設が完了すると、すぐさまXMより
『XMTradingへようこそ – お客様の口座の詳細』
というメールが届きます。
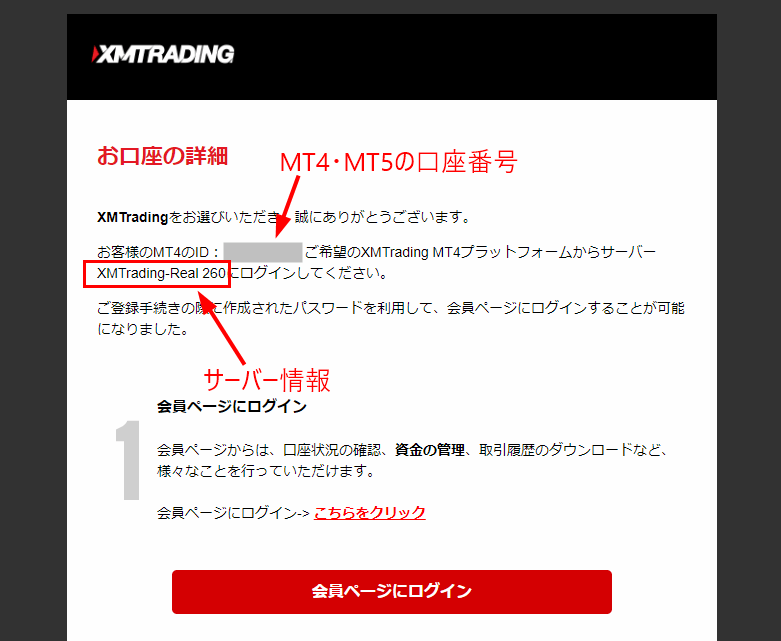
こちらのメールには、MT4・MT5のIDとサーバー情報が記載されております。
会員ページへのログインやMT4・MT5のログインの際に必要になるので、必ず保存しておいてください。
最後に口座の有効化をしていきます。

Step6:口座を有効化する
Step5までの作業でXMのリアル口座の開設は完了しましたが、まだ口座が有効化されていません。
口座の有効化とは、「身分証明書」と「現住所確認書類」のアップロードによる本人確認のことで、この本人確認が受理されて初めて実際に入金したりトレードしたりすることが可能となります。

また、口座開設ボーナスも口座の有効化が完了しないと受け取ることができません
ということで、ここから口座を有効化する手順をお伝えしていきます。
【口座有効化の流れ】
その1:XM会員ページにログインする
その2:マイナンバーを提出する
その3:証明書類をアップロードする
その4:XMから口座有効化の完了メールが届く
その1:XM会員ページにログインする
まずは、リアル取引口座の開設完了時にXMより送られてきたメール本文内にある、
『会員ページにログイン』
というボタンをクリックします。
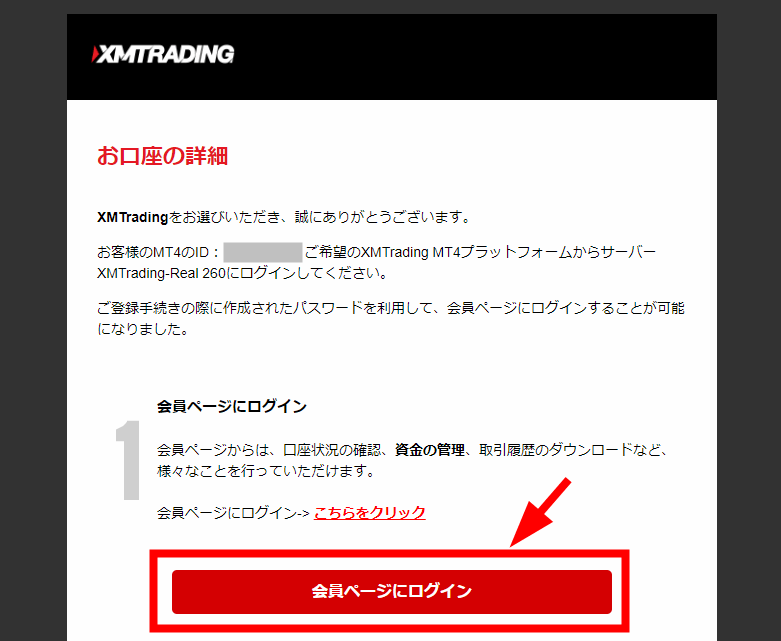
もしくは、こちらをクリックしてXM会員ログインページを表示させても良いです。
XM会員ページのログインページに進んだら↓
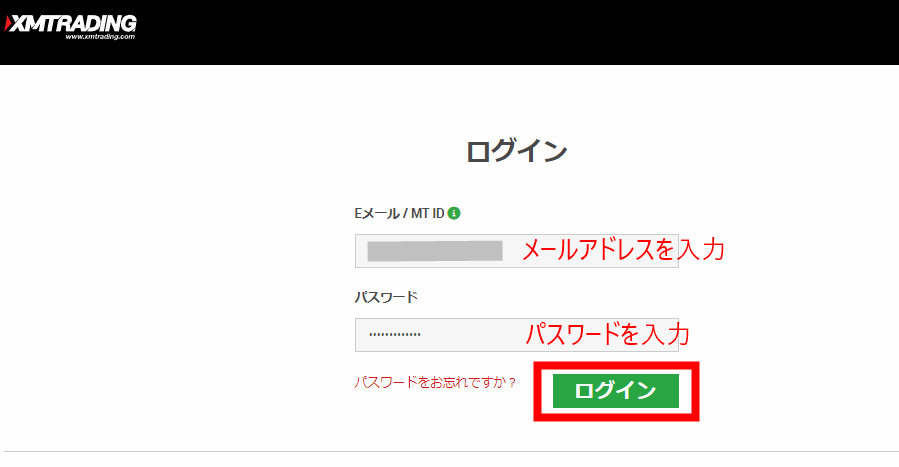
- Eメール/MT ID:先ほど登録したメールアドレス
- パスワード:口座開設時にご自身で決めたパスワード
の2つを入力して、ログインボタンをクリックしてください。
その2:マイナンバーを提出する
まだ有効化されていない状態で、会員ページにログインすると下記のような画面が出てきます。
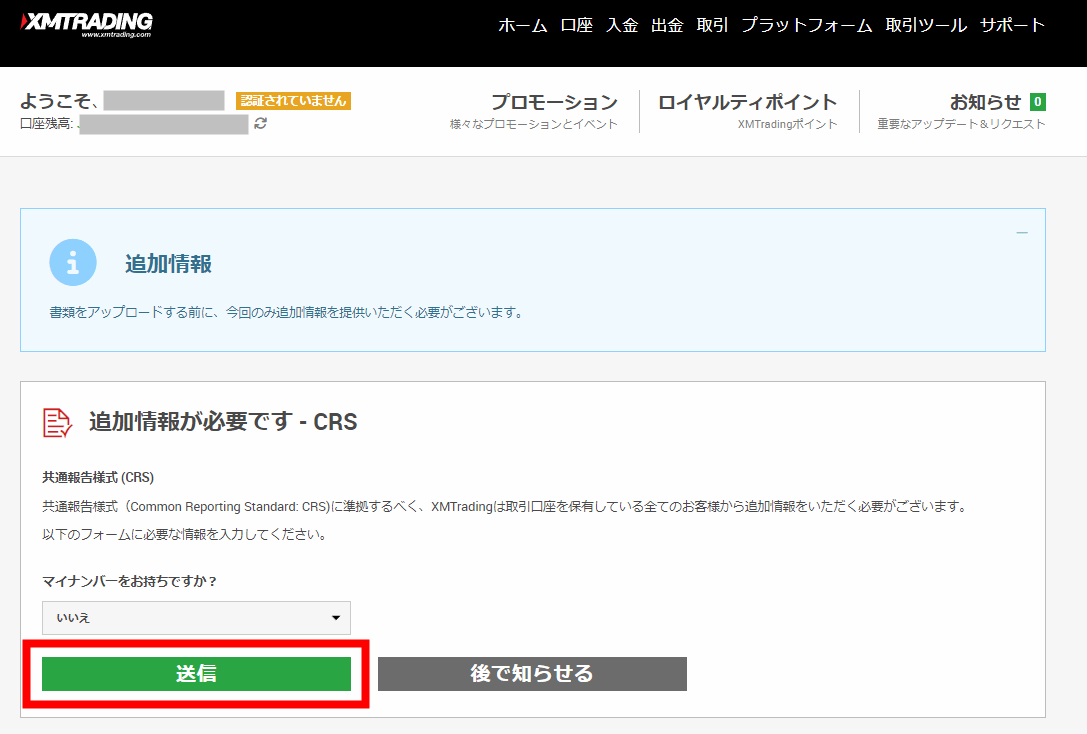
まず始めに、
『マイナンバーをお持ちですか?』
というページが表示されますので、「はい」か「いいえ」を選択し、送信ボタンをクリックしましょう。
※補足:
マイナンバーの提出は必須ではありませんので、持っていない場合や提出したくない場合は、「いいえ」を選択して送信ボタンを押してください。
マイナンバーを提出しなかったからといって、何かしらの利用制限がある訳でもなく、通常通りにXMで取引することができます。
送信ボタンをクリックすると下記の画面に遷移しますので↓
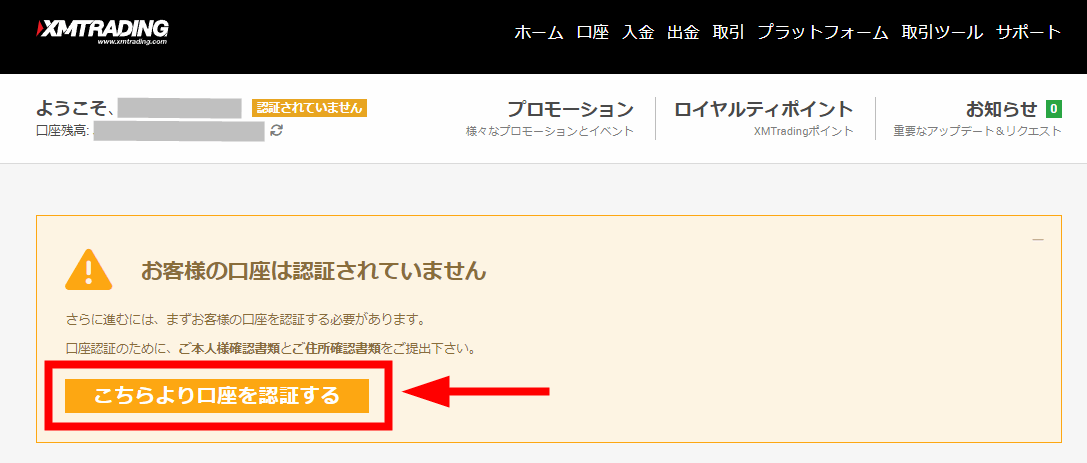
『こちらより口座を認証する』
というオレンジのボタンをクリックします。
その3:証明書類をアップロードする
『こちらより口座を認証する』というボタンをクリックすると、必要書類のアップロード画面に進みます。
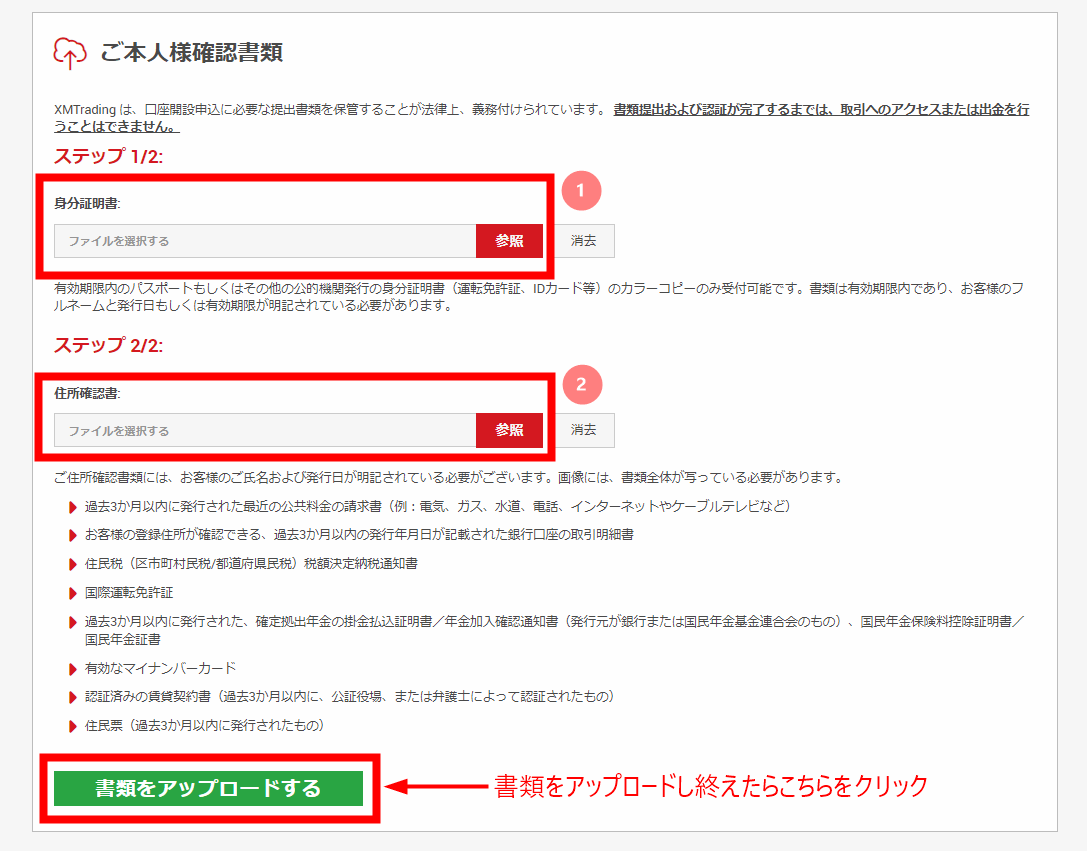
必要書類のアップロード画面に進んだら、身分証明書と現住所確認書類のアップロードを行い、それが終われば
『書類をアップロードする』
という緑のボタンをクリックしてください。
※ちなみに、本人確認書類の提出はスキャナーではなくスマホで撮影したものでOKです。
必要書類のアップロードが完了した後、下記の確認メールが届きます。
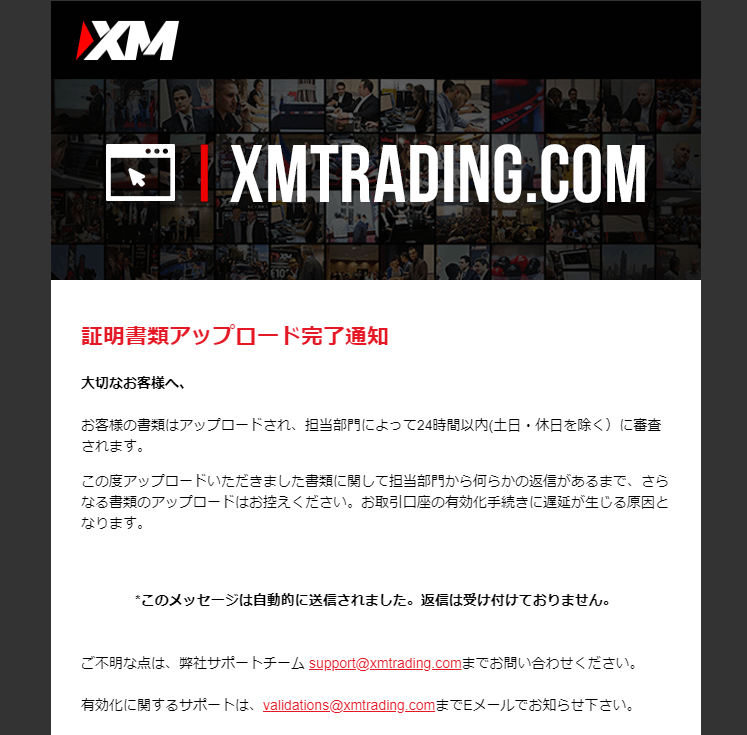
必要書類のアップロードが完了後、XM日本語サポートチーム側で目視による書類の確認が行われます。
混雑状況により口座有効化までの時間が異なりますが、本人確認書類に問題がなければ早ければ10分以内に、遅くても数時間以内に書類の確認が行われ口座が有効化されます。
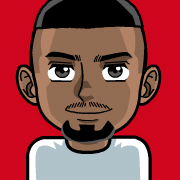
私は1時間も経たないうちに口座が有効化されましたよ
その4:XMから口座有効化の完了メールが届く
口座の有効化が完了すると、下記のようなメールが届きます。
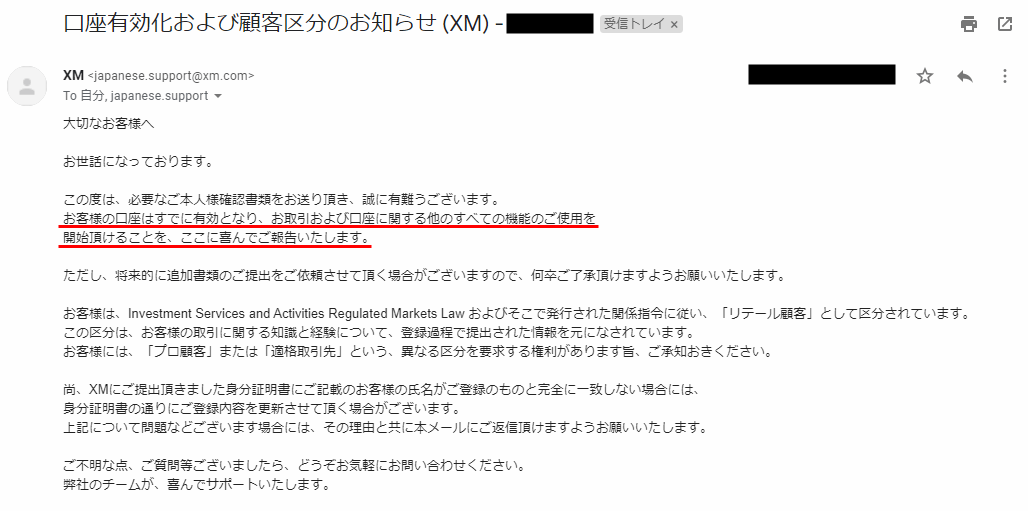
これで口座の有効化は完了となり、XMの全ての機能を使えるようになりました。
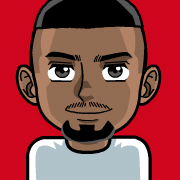
口座の有効化が完了してはじめて、入金したりトレードしたりすることが可能となりますので、必ず口座の有効化を完了させてください
なお、入金方法はXMの入金方法を総まとめ!手数料や着金時間・入金手順など全てを網羅をご覧下さい。
XM口座開設ボーナス(3,000円)の受け取り方
XMでは新規口座開設者の方(口座の有効化が終った方)に、口座開設をしてくれたお礼として3,000円の口座開設ボーナスを提供する口座開設キャンペーンを行っていますが、その受け取り方を最後に解説していきます。
※2025年9月23日追記※
通常3,000円の口座開設ボーナスが、XM15周年記念のため12月31日まで1万5,000円に増額していますので、今、新規口座開設すれば1万5,000円のボーナスを貰うことができます。
Step1:XM会員ページにログインする
まず、こちらよりXM会員ページにログインします。
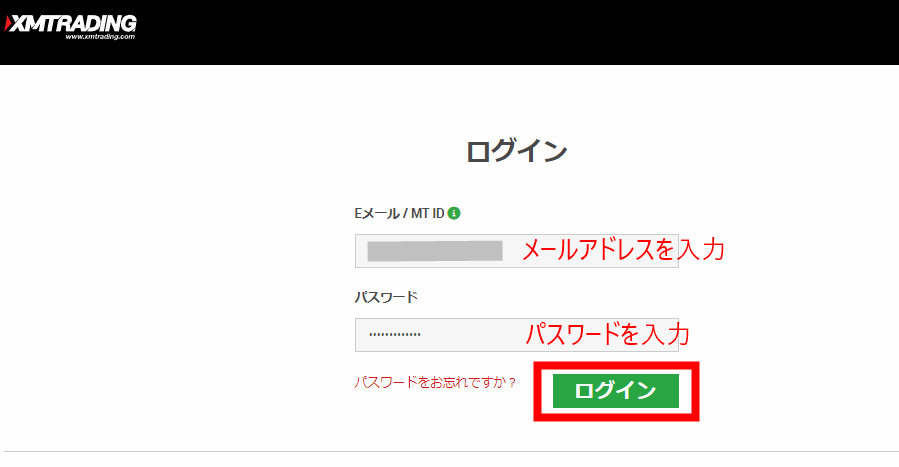
会員ページにログインすると以下のような画面が出てきます。
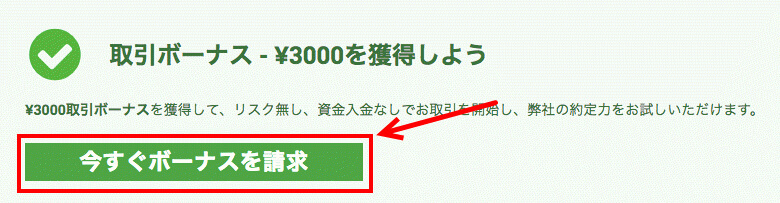
『今すぐボーナスを請求』
というボタンをクリックして次の画面に進みます。

Step2:携帯電話番号を入力する
次の画面に進むと携帯電話の番号を入力するページが表示されます。
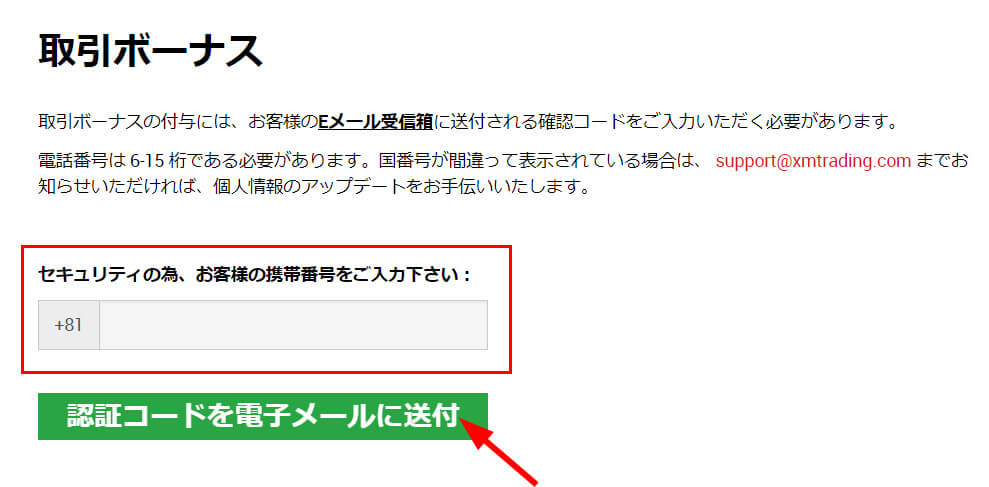
携帯電話の番号を正確に入力し、
『認証コードを電子メールに送付』
というボタンをクリックします。
なお、電話番号は、「080-××××-××××」の方は、80から入力開始、「090-××××-××××」の方は、90から入力開始となります。

Step3:届いた認証コードを入力する
クリックすると、あなたのメールアドレス宛に、下記のような認証コードが届きます。
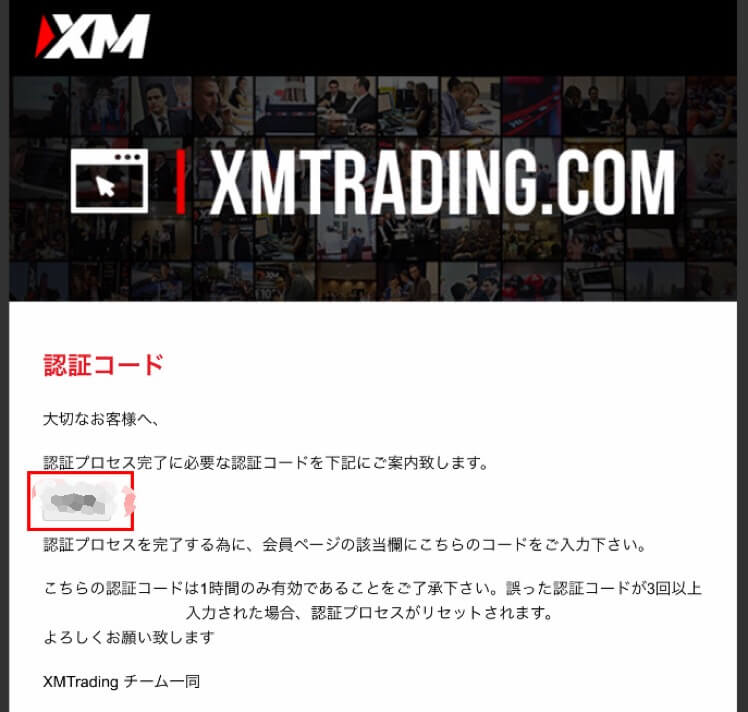
この認証コードをコピーしておいて、会員ページのコード入力欄にペーストし↓↓↓
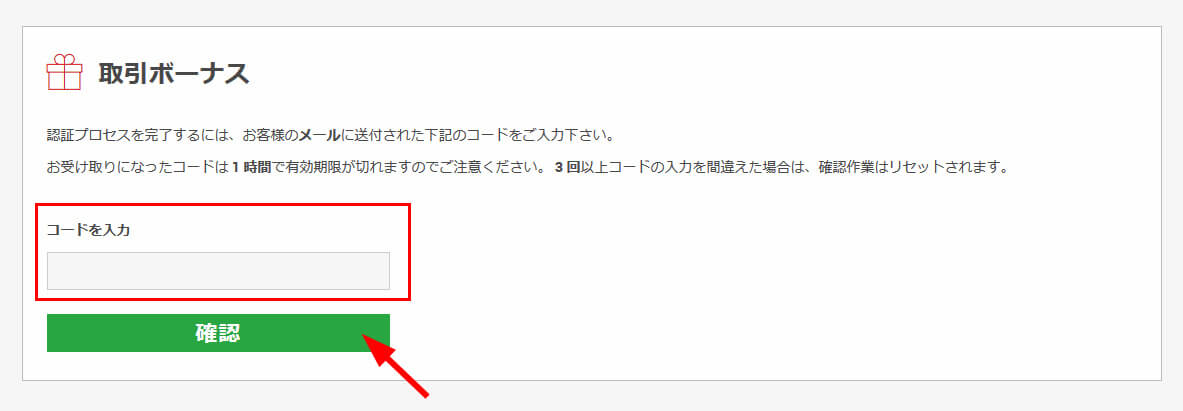
『確認』
ボタンをクリックします。
完了すると、
『取引ボーナスを獲得しました』
と画面に表示されます。
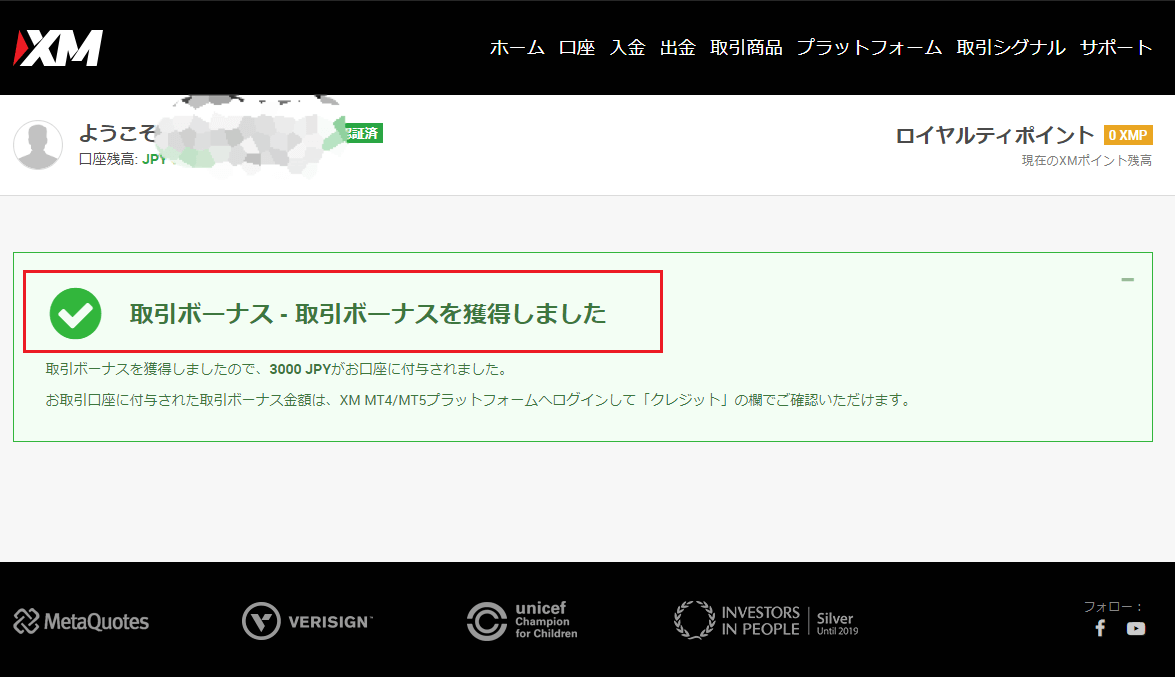
これで3,000円のボーナスが、あなたのリアル口座に反映されてスグに取引を開始することができます。
XMの口座開設まとめ

XMの口座開設について画像付きで詳しく説明してきました。
XMで初めて口座開設する方は、今回の記事を参考に口座開設を進めてください。
かなり詳細に解説しているので、分からないところは恐らくないはずですが、もし不明点などがあればこちらのお問い合わせフォームから私に連絡してきてください。
私が全てお答えさせていただきます。
なお、既にXMに口座を持っているので追加で口座開設をしたいという方は、XM追加口座の開設方法と複数口座を運用する際の注意点をご覧ください。
ということで口座開設の手順については以上となりますが、下記に口座開設後の流れと該当記事を貼っておきましたので今後の進め方として参考になさってください。
【口座開設後の流れ】
1.MT4をダウンロードしてトレードできる状態にする
→【図解】XMのMT4の具体的な設定手順を解説(ダウンロード&インストール方法)
2.XMに入金する
→XMの入金方法を総まとめ!手数料や着金時間・入金手順など全てを網羅
\※XM15周年記念のため、12月31日まで通常3,000円の口座開設ボーナスが1万5,000円に増額中!/
XMで口座開設することにまだ不安がある方へ
XMで口座開設することにまだ不安がある方に向けて、参考になる記事をまとめました。
「XMで口座開設したいんだけど何となく不安だ」
「大切な資金を預けるので、もっと深くXMについて知りたい」
という方は是非ご覧ください。
▼XMの評判
XMの評判はどう?XM歴9年の私が徹底レビュー【XMの安定性・メリット/デメリットなど全て解説】
▼XMの安全性・信頼性
XMの金融ライセンスは信頼できるのか?【XMに資金を預けても大丈夫!?】
なぜXMは日本の金融庁に登録していないのか?【その3つの理由を解説】
XMのゼロカットシステムについて徹底解説!本当にゼロカットされるのか?
XMは出金拒否をするという噂は本当か?【出金拒否の噂を徹底解明】
▼XMの約定について

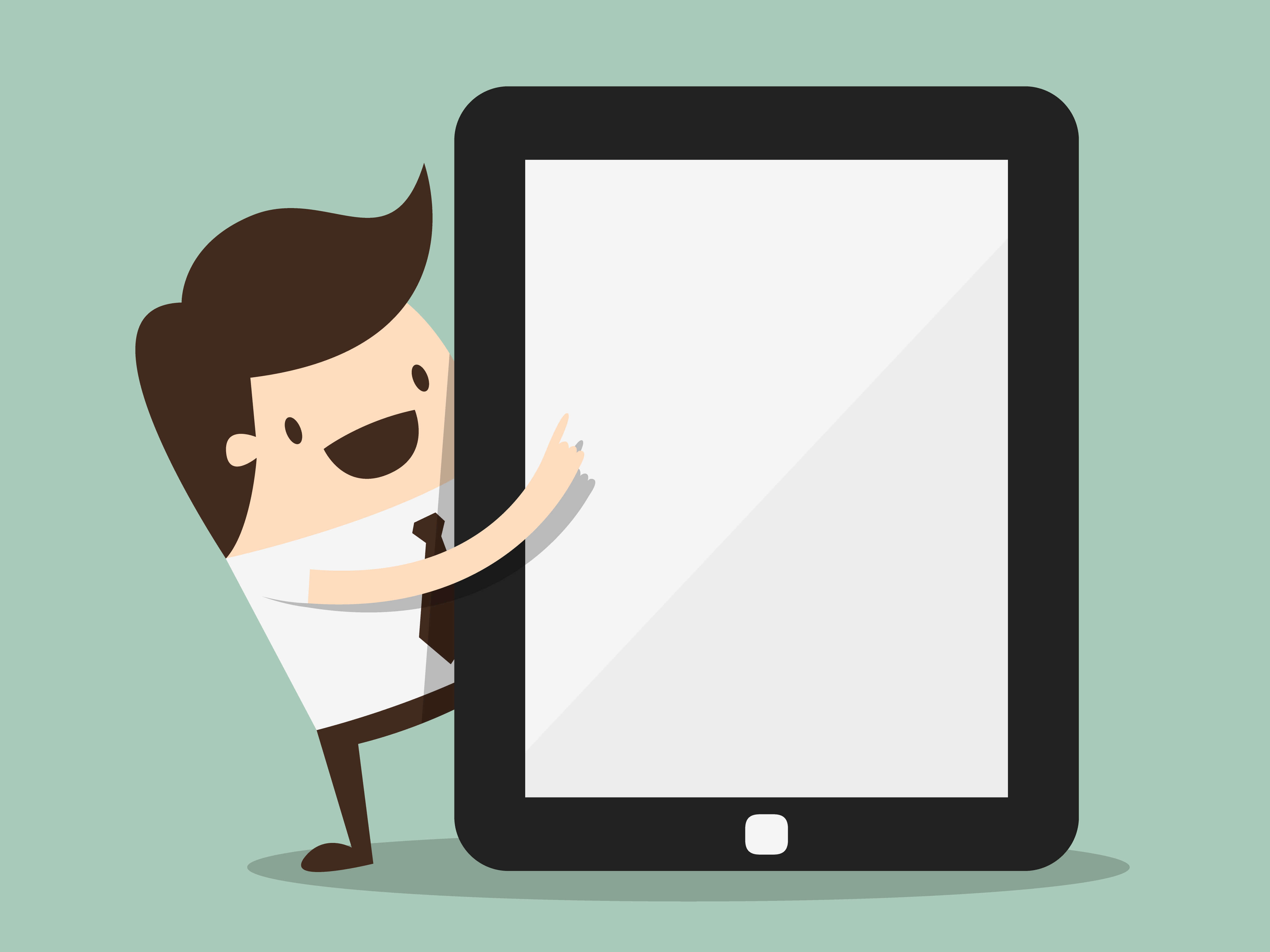






コメント